Working on processes in safe edit mode#
Safe editing enables you to test component processes before making them available in normal environments. Make updates to your component process, test those updates safely, and then promote to a new version when you are ready.
Enable Safe Edit mode by completing the following steps:
- Click Settings > System Settings. Select Enable Safe Edit of Component Processes, optionally selectRequire Approval to Promote Component Process and then click Save at the bottom of the System Settings page.
- If Require Approval to Promote Component Process is enabled, after a draft is promoted you see Promotion Pending where the Promote push button was. The Promotion Pending button is inactive while an approval is pending. Approval requests go to anyone with manage processes permission on component. Under Work Items, there is a new Component Process promotion table with Approve and Reject actions. These actions link to latest promoted version and draft processes for which promotion was requested.
- Two new parameters are displayed under the Component Settingsstarting in UrbanCode Deploy v. 7.0.2.1.
- Allow Process Locking. When this option is enabled you will be able to lock component processes for editing.
- Require Process Locking. When this option is enabled you will not be able to edit component processes without locking the process first.
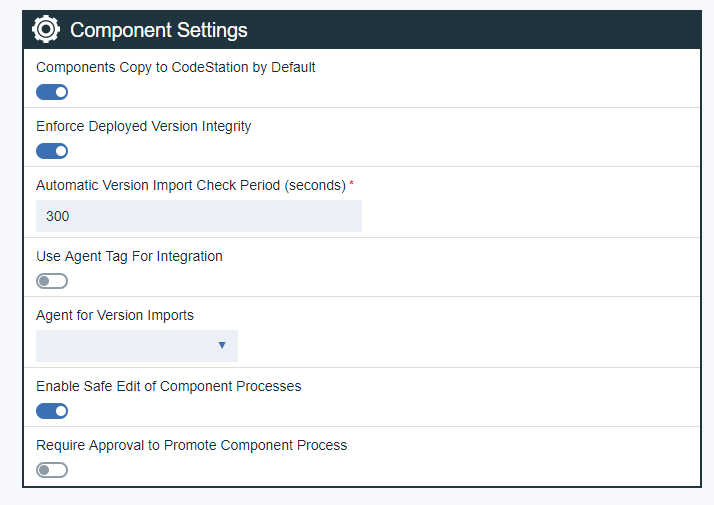
You can edit component processes and component template processes without affecting deployments to protected environments.
-
Under Environments, when you are editing the Enable Drafts Processes option, a new setting becomes available. After you select Enable Draft Procees, a new field, Component using Process Drafts, is displayed. Choose components for draft processes to run on.
-
On the Components tab, click the component name.
-
To Edit draft process, on the Processes tab, hover the cursor over the process to edit, and click the
 the pencil icon.
the pencil icon.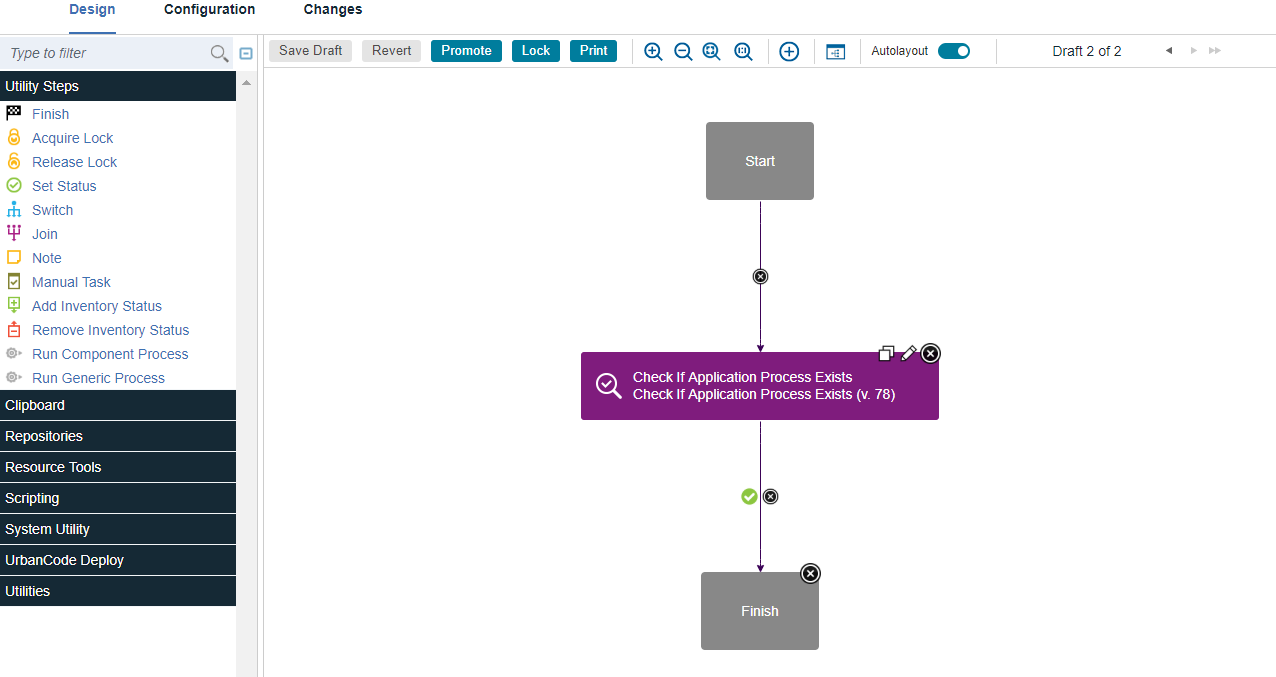
-
Design your draft process, and then click Save.
-
Test the process in the environment you set up in step one.
-
When process works as expected, go back to the process designer, and click Promote.
This action makes the process available for use or creates a promotion approval.
-
Click Lock to lock draft.
The name of the person who locked the draft is displayed under Locked By on the Processes page. Only the person who holds the lock can edit the process. Under Actions a Force Unlock option is available.
-
Click Copy Latest Promoted Version To Draft to create a copy of that version at the head of the draft stream. Click Copy as Latest Draft on a promoted process to create a copy of that version at the head of the draft stream.
Environments that are set to allow draft processes can use draft process for deployments. Other environments must use the promoted processes.
Note: Snapshots can only lock to versions of component processes. They cannot lock to drafts. If a snapshot is deployed to an environment that allows drafts then one of these conditions apply:
- If the snapshot is using the latest version of a process, the draft will be used.
- If the snapshot is using a specific version of a process, then that specific version will be used.
Parent topic: Processes