Comparing environments#
You can compare two environments to see differences in their inventories or property values.
Parent topic: Application environments
Comparing environment inventories#
Comparing two environment inventories shows the differences in component versions between two environments. It also shows the differences in files and properties.
-
From the HCL™ Launch dashboard, click Applications, and then select an application.
-
Click More for one of the environments to compare, and then click Compare.
-
From the Environment list, select the other environment to compare, and then click Save.
The Environment Comparison page opens. The component versions that are contained in each environment are displayed on the Versions tab, as shown in the following figure.
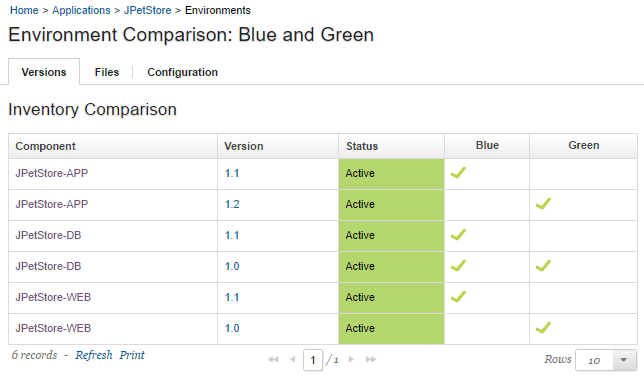
-
To see differences between the two environments, click the Configuration tab.
-
Note: The comparison view only considers the components, component versions, and the component file differences between environments.
-
To see the differences between files in the two environments, click the Files tab.
Comparing properties#
You can run a detailed comparison of properties between environments. You use one environment as a reference point, select one or more other environments, and the server shows the differences in properties on the other environments.
-
From the HCL Launch dashboard, click Applications, and then select an application.
-
Click Compare Environments.
-
In the Select Environments window, select a reference environment and then select one or more other environments to compare with the reference environment.
The Environment Comparison page shows the differences in properties between the reference environment and the other environments. The reference environment is shown on the left side of the page and the other environments are shown in the columns to the right.
- A green dot
 indicates that the property has the same value as the reference environment.
indicates that the property has the same value as the reference environment. - A not equals sign
 indicates that the property has a different value than the reference environment.
indicates that the property has a different value than the reference environment. - An empty circle
 indicates that the property does not exist on the environment.
indicates that the property does not exist on the environment. - An exclamation point
 indicates that the property is required, but it does not have a value on that environment.
indicates that the property is required, but it does not have a value on that environment. - A lock
 indicates that the property is secure. The server does not compare secure properties.
indicates that the property is secure. The server does not compare secure properties.
The Environment Comparison looks like the following figure:
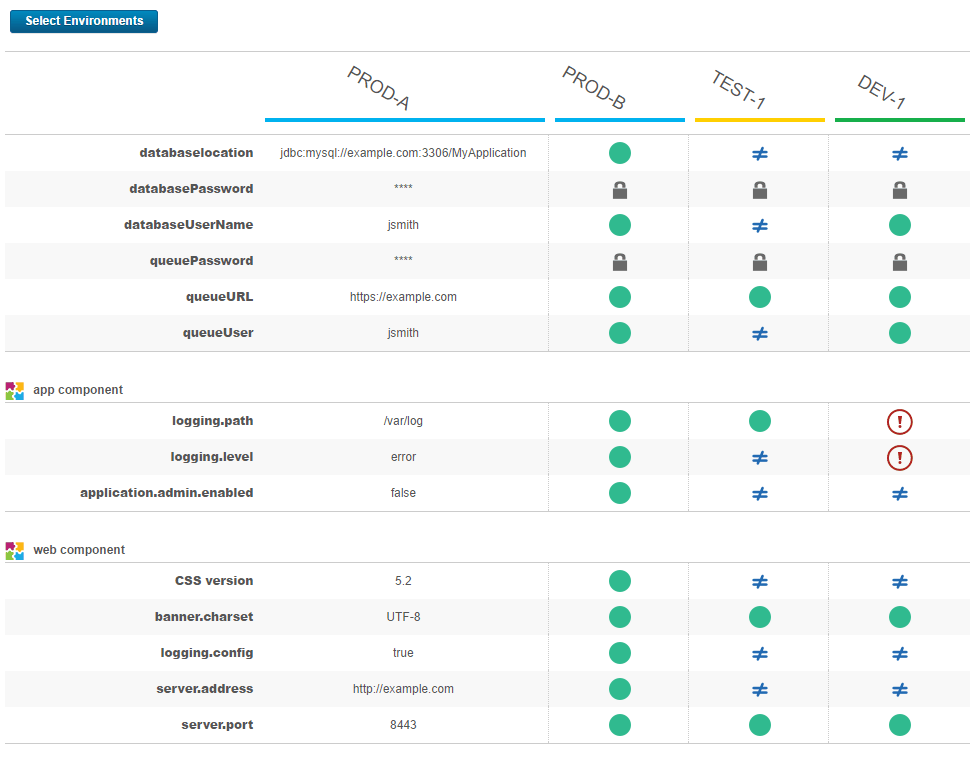
You can also export the results of the comparison to a CSV file by clicking Download. The output file escapes values that start with Excel function characters such as =, +, -, and @ by prepending an apostrophe. Property values that are longer than 4,000 characters are truncated to 4,000 characters in the output.